3 чётких приема по усилению свето-теневого контраста

Рассмотрим основные техники, применимым для прорисовки и усиления тональности рисунка. Используем «Яркость Контраст», коррекцию «Экспозиция», а также инструментарий «Осветлитель Зетемнитель».
Урок для новичков, где ты научишься расставлять световые и теневые акценты для любого изображения. Часто нас спрашивают: «Как сделать затемнение в фотошопе?». Для начала, стоит попробовать два самых базовых инструмента – «Осветлитель» (> Dodge Tool) и «Затемнитель» (> Burn).
Их используют при коррекции и регулировке экспозиции в отдельных областях изображения. Нынешние – цифровые техники основаны на традиционной проявке снимка. При проявке снимков, фотографы также – вручную правили отдельно взятые участки снимков для улучшения визуальных эффектов.
Описание:
- Инструмент «Осветлитель» (> Dodge Tool);
- Инструмент «Осветлитель» (> Dodge Tool);
- Инструмент «Затемнитель» (> Burn);
- Коррекция «Экспозиция» (> Exposition);
- Корректировка «Яркость Контраст» (> Brightness Contrast);
- Автоматическая цветовая коррекция (> Auto Color).
Первое, что требуется – спросить себя самого: «Какого результата я хочу добиться?». Оцени снимок и максимально точно обдумай, что ты хочешь от него, и что можешь получить в результате.
Второе – определи, каким ты видишь свой финальный результат. Какие участки нужно выделить и какие участки сделать более выразительными.
Итак, приступай и делай осветление в фотошопе! Урок для чайников о том, как делать осветление основы.
Инструмент «Осветлитель» (> Dodge Tool)
Данный инструмент работает по простому алгоритму – он осветляет тени, оставляя не тронутыми средние и яркие тона картинки. Выбрав эту кисть, ты буквально применяешь ее в тех местах, где считаешь, что они недостаточно светлые.
Но для начала продублируй фон (комбинация клавиш «Ctrl+J») и отрегулируй диапазон непрозрачности (> Opacity) кисти. Настройки находятся в верхнем левом углу программы. Экспонирование советуем делать тебе небольшим – 2-5%.
Используя фотошоп можно с легкостью делать затемнение и осветление требуемых участков
Выдели нужную область при помощи «Лассо», сделай растушевку как мы учили в предыдущих уроках. Осветляй нужные участки фото.
Инструмент «Затемнитель» (> Burn)
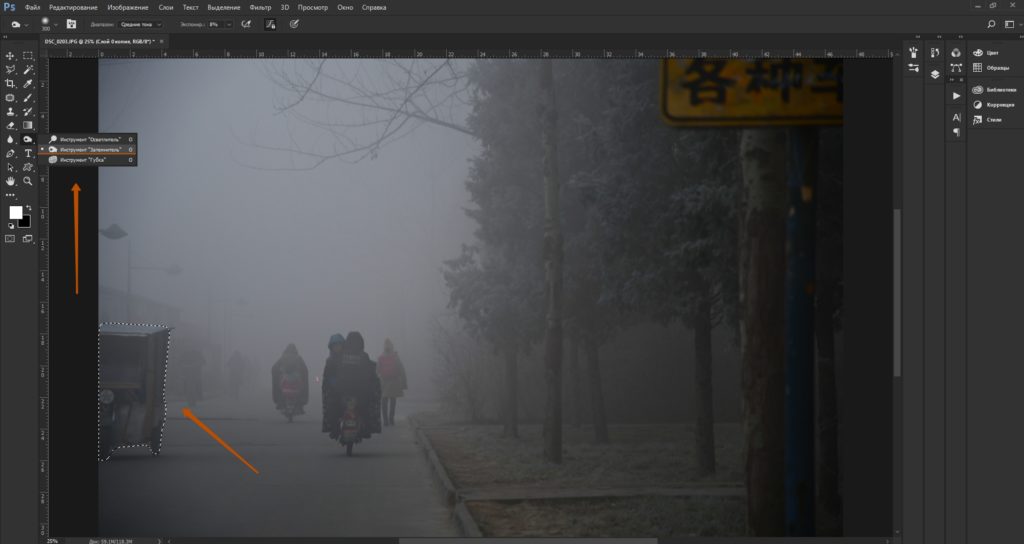
Подобную процедуру сделай с инструментом «Затемнитель». Выдели нужные области при помощи инструмента «Лассо». Выстрой «Растушевку» чтобы та сгладила края выделенной области таким образом, чтобы они не контрастировали после обработки и не падали в глаза.
Затеменение изображения в фотошопе будет происходить равномерно и плавно, если следовать всем правилам и следить за полупрозрачностью слоя.
Также данным инструментом можно спокойно делать затемнение по краям в фотошопе. В фотошопе затемнение и осветление делается на «ура!».
Коррекция «Экспозиция» (> Exposition)
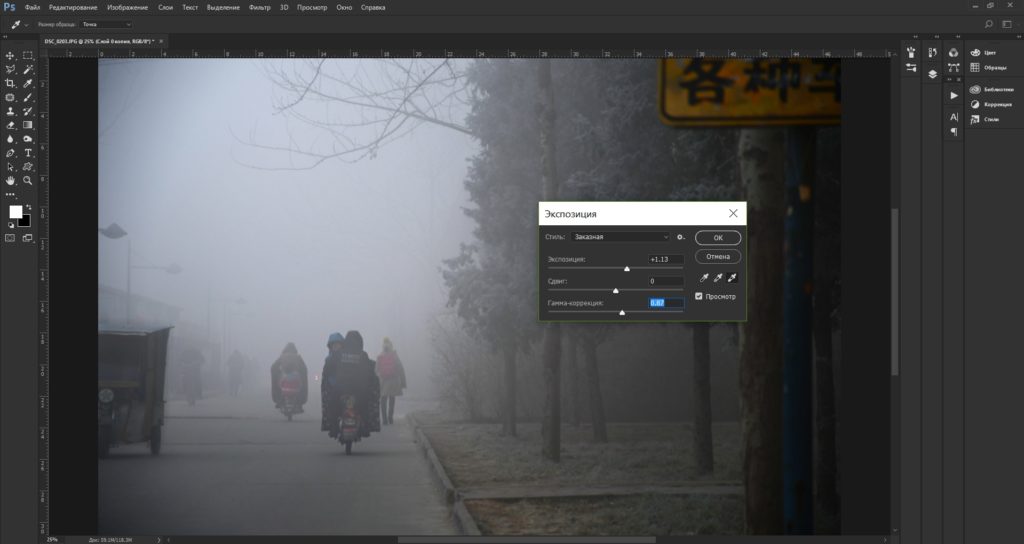
Выполни одно из следующих действий — щелкни значок «Экспозиция». Создай новый слой (меню «Слой» — «Новый корректирующий слой» — «Экспозиция»). На панели «Коррекция» задай необходимые значения из следующих параметров.
Что делают эти параметры?
Экспозиция
Предназначен для коррекции светлого участка тональной шкалы с минимальным воздействием на самые темные фрагменты.
Смещение
Затемняет тени и средние тона с минимальным воздействием на светлые участки.
Гамма
Корректируй гамму изображения, используя простую степенную функцию. Отрицательные значения здесь зеркально отображаются относительно нуля (это означает, что они остаются отрицательными, но корректируются, как если бы они были положительными).
Пипетки используй для коррекции значений светимости изображения (в отличие от пипеток в диалоговом окне «Уровни», которые воздействуют на все цветовые каналы).
- Пипетка «Проба на изображении для определения точки черного» устанавливает сдвиг, смещая пиксел, который вы щелкаете, к нулю.
- Пипетка «Проба на изображении для определения точки белого» устанавливает экспозицию, смещая точку, которую вы щелкаете, в сторону белого цвета (1.0 для HDR-изображений).
- Пипетка «Средние тона» определяет экспозицию, присваивая пикселу, который вы щелкаете, средний серый цвет.
Этот инструмент позволяет в фотошопе быстро решать проблему затеменения области.
Корректировка «Яркость Контраст» (> Brightness Contrast)
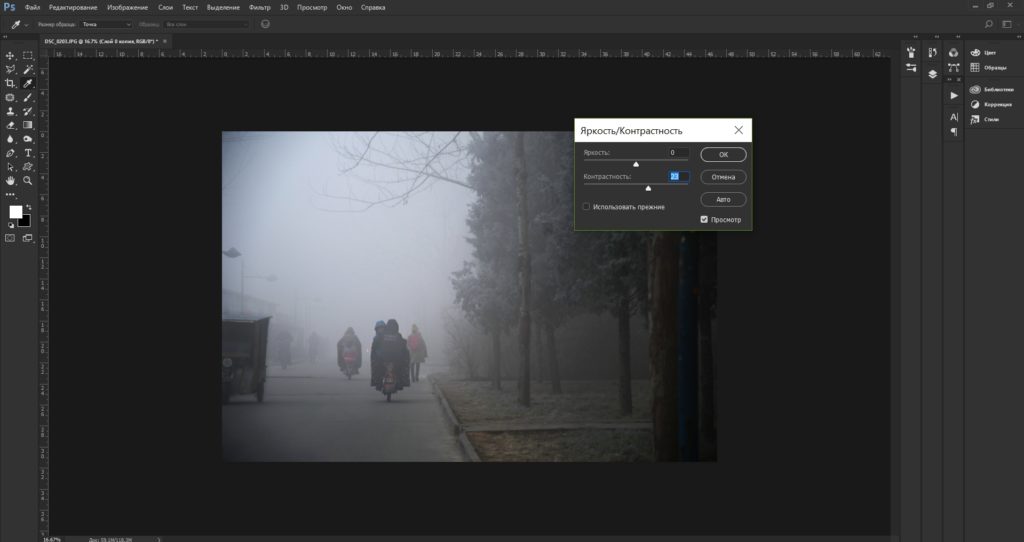
Это корректировка уровней яркости и контрастности. Она делает изображение ярче, тусклее, контрастнее и выразительнее. Можно управлять этими параметрами как на частично выделенном фрагмента изображения, так и применять ко всему.
При перемещении ползунка влево – уровень снижается, а при перемещении вправо — повышается. Число справа от каждого ползунка отражает значение яркости или контраста. Допустимые значения для яркости — от ‑150 до +150, для контраста — от ‑50 до +100.
Эта корректировка помогает выполнять простую правку тонального диапазона изображения. Двигая ползунки яркости вправо – тона изображения увеличиваются, а светлые участки расширяются; двигая влево, значения уменьшаются и расширяются показатели тени.
Однако команда «Яркость Контраст» применяется пропорционально ко всему изображению, как и корректировка «Уровни» или «Кривые». Если установлен флажок «Использовать прежние», то команда «Яркость/Контрастность» при регулировке яркости просто смещает значения всех пикселов выше или ниже.
Автоматическая цветовая коррекция (> Auto Color)
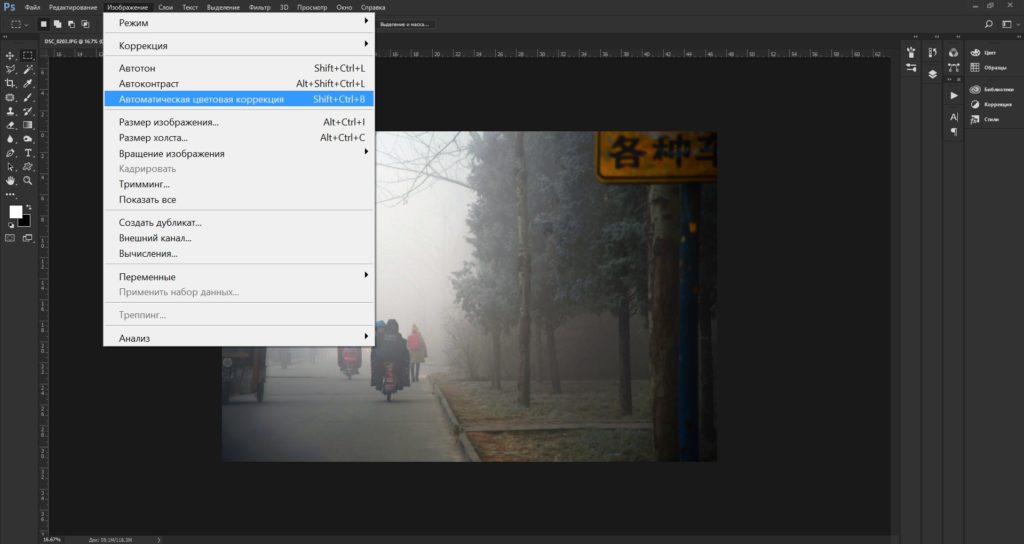
Выбери в меню «Изображение» – «Коррекция» – «Автоматическая цветовая коррекция» (> Image > Adjustment > Auto Color).
Она регулирует контраст и цвет картинки, выбирая в нем тени, средние тона и определенные светлые участки. Она по умолчанию анализирует средние тона и делает корректировку всех проблемных участков.
По материалам: www.webdesguru.com





